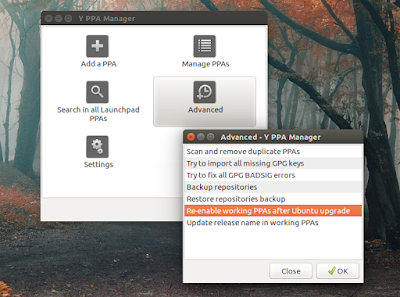Ubuntu 16.04 will be available for download in a few hours and since many of you will be installing it as soon as it's released, here are some useful things you can do right after the installation.
Get some Ubuntu AppIndicators
Every Unity user needs some AppIndicators - the tiny icons that sit on the top panel, next to the clock. Below you'll find 3 such AppIndicators, two which add some missing functionality to the desktop and one for some eyecandy.
1. My Weather Indicator
Probably my favorite indicator, "My Weather Indicator" displays the current weather on the Unity panel. From the Indicator menu, you can see a weather forecast and more. The application even supports adding desktop weather widgets.
To install it in Ubuntu 16.04, you'll need to use a PPA. Add the PPA and install My Weather Indicator using the following commands:
sudo add-apt-repository ppa:atareao/atareao
sudo apt update
sudo apt install my-weather-indicator2. Caffeine
Caffeine is a tool used to temporarily prevent the activation of the screensaver / lock screen / sleep mode, when using full-screen windows. The application is useful if you're using a video player that doesn't do this automatically, when listening to music, etc.
To install it in Ubuntu 16.04, click the button below:
Or install it from the command line, using:
sudo apt install caffeineNote: After the installation, the command-line version of Caffeine is set to start automatically on login. If you want the indicator to start automatically, you'll have to add "caffeine-indicator" to your startup applications.
3. Variety
Spice up your desktop with Variety wallpaper changer! Variety is not just an indicator, but a whole app however, you don't really need to open the app to use it - simply configure it once, and then you can use the AppIndicator menu to change the wallpaper.
Tip: you can scroll up/down on the Variety indicator to change to the previous / next wallpaper.
To install Variety wallpaper changer in Ubuntu 16.04, you can click the button below:
Or, to install it from the command line, use:
sudo apt install varietyThere are many other AppIndicators that you might find useful, like one that shows the system load (like System Load Indicator or Syspeek), an indicator that displays the CPU temperature (like Psensor) and even a simple todo list indicator.
You can browse our AppIndicator tag for more Ubuntu AppIndicators.
Tweak Unity
Some Unity options are available in System Settings, some in CompizConfig Settings Manager while others are only available via Dconf Editor (or from gsettings / the command line). To avoid having to switch between so many applications to find the settings you want to change, you can use Unity Tweak Tool.
Unity Tweak Tool supports new Unity features like moving the Launcher to the bottom, as well as pretty much everything else you can change about Unity.
The application can be used to set the Launcher on autohide, change Unity Launcher size, set hot corners, change the number of workspaces, enable or disable minimize to click on Unity Launcher, change the GTK and icon theme, can be used to configure the desktop fonts and much more.
To install Unity Tweak Tool, you can click on the button below:
Or install it from the command line, by using:
sudo apt install unity-tweak-toolInstall codecs, Java, and encrypted DVD playback
1. To be able to play most audio and video formats, install Ubuntu Restricted Extras by clicking the button below:
Or install it using the following command:
sudo apt install ubuntu-restricted-extras2. I suggest to also install the unrestricted version of libavcodec so you don't encounter issues with missing codecs when trying to use some video editors or transcoders - install them by clicking the button below:
Or by using the following command:
sudo apt install libavcodec-extra3. You may also need Java, but you must figure out what you need. Most users will only need OpenJRE and the Java browser plugin which you can install by clicking the button below:
Or by using the following command:
sudo apt install icedtea-8-plugin openjdk-8-jreFor development, you'll also want OpenJDK which you can install by using the button below:
Or by using the following command:
sudo apt install openjdk-8-jdkIf for various reasons, you need Oracle Java (the package includes JDK, JRE and the browser plugin), you can install Oracle Java 8 from the WebUpd8 Oracle Java PPA, by using the following commands:
sudo add-apt-repository ppa:webupd8team/java
sudo apt update
sudo apt install oracle-java8-installer4. Encrypted DVD playback can be enabled by installing the "libdvd-pkg" package.
I recommend installing this package from the command line, as it's an installer that automatically downloads and installs libdvdcss2, and you may want to see if something goes wrong. To install it, use the following command:
I recommend installing this package from the command line, as it's an installer that automatically downloads and installs libdvdcss2, and you may want to see if something goes wrong. To install it, use the following command:
sudo apt install libdvd-pkgSetup Cloud Sync (Dropbox or Google Drive), Skype, Telegram Desktop and Facebook Chat in Pidgin
1. Dropbox
Dropbox, one of the most popular tools for storing and synchronizing files in the could, is available in the Ubuntu repositories. If you use Ubuntu with Unity and Nautilus, you can install nautilus-dropbox, either by clicking the button below:
Or from the command line:
sudo apt install nautilus-dropboxThen simply launch Dropbox from Unity Dash and follow the instructions.
2. Google Drive
If you prefer Google Driver over Dropbox, there are multiple ways of using it in Ubuntu 16.04.
There's no native Google Drive client for Linux, but the there is a native application that's as close to it as it gets: Insync.
Insync is not free though, but there's a 15-day trial. Check it out @ insynchq.com.
Another way of accessing your Google Drive files in Ubuntu 16.04 is by using the new GNOME 3.18 feature that allows integrating Google Drive with Nautilus (Files) - or whatever file manager you're using -, via GNOME Online accounts. Check out our article about setting this up, HERE.
3. Skype
Update: you may want to use the new Skype For Linux (beta) instead of the old Skype app. You can download it from HERE.
Like Dropbox, Skype can installed from the official Ubuntu repositories however, you'll firstly need to enable the Canonical Partners repository.
To enable the Canonical Partners repository, open System Settings > Software & Updates and on the "Other Software" tab, click the box next to "Canonical Partners":
... and make sure you click "Reload" when asked about reloading the information about available software.
Or, to install it from the command line, use:
sudo apt install skypeWhile we're at it, let's also fix Skype on 64bit not using the correct theme, by installing the missing dependencies using the following command:
sudo apt install gtk2-engines-murrine:i386 gtk2-engines-pixbuf:i3864. Telegram
Telegram is another popular messaging tool that's available for Ubuntu.
The official Linux Telegram desktop app is available to download on its website (but it's not offered as .deb). You can also a PPA to install the latest Telegram Desktop app in Ubuntu.
sudo add-apt-repository ppa:atareao/telegram
sudo apt update
sudo apt install telegramIf you don't want to add the PPA, you can download the deb from HERE.
You may also need: Telegram plugin for Pidgin
5. Add Facebook Chat to Pidgin
Facebook shut down their XMPP service in 2015 and because of this, Pidgin/libpurple no longer supports Facebook Chat. For those of you who want to use Facebook Chat in Pidgin, there's a new plugin which makes this possible, called purple-facebook.
The plugin has its own Ubuntu repository, but it wasn't updated to work with the latest Ubuntu 16.04. Until the repository is updated, you can download the deb files from here:
Once installed, add a new account in Pidgin (Accounts > Manage Accounts > Add) and in the Protocol dropdown, select "Facebook" (important: NOT "Facebook (XMPP)"). In the username field you can enter either your email, your Facebook username or phone number associated with your Facebook account.
Install GDebi GTK and Synaptic
GNOME Software (which is called "Ubuntu Software" in the final Ubuntu 16.04 release) is nice, but it doesn't display command line tools. And that's ok if you know the name of the tool you want to install, because you can simply open a terminal and type "sudo apt install APP-NAME", but if you don't know the exact app name, you're out of luck.
Furthermore, the application has two pretty important bugs:
Furthermore, the application has two pretty important bugs:
That's why I recommend the good old Synaptic Package Manager (and GDebi for installing deb files - see below), which you can install by clicking on the button below:
Or by using the following command:
sudo apt install synapticTo install deb files, you can use GDebi GTK, which displays details information about the packages, including their dependency, deb contents and so on.
To install GDebi GTK in Ubuntu 16.04, you can click the following button:
Or install it from the command line:
sudo apt install gdebiThen, to open a deb with GDebi, right click it and select Open With > GDebi Package Installer.
To open / install deb files with GDebi GTK by default, right click a .deb file, select Properties and on the "Open With" tab, select "GDebi Package Installer" and click the "Set as default" button.
Enable working PPAs from previous Ubuntu releases
When upgrading to a new Ubuntu version, all PPAs are disabled. Y PPA manager comes with a feature, called "Re-enable working PPAs after Ubuntu upgrade", which re-enables all those disabled PPAs, but only if they are working for the current Ubuntu version.
For those who upgrade in other ways or want to migrate PPAs, Y PPA Manager provides another feature, called "Update release name in working PPAs", which lets you replace the Ubuntu version used in the PPA .list file with your current Ubuntu version, but only if the PPA supports your current Ubuntu version.
To use these, along with other PPA-related features, like searching for packages in Launchpad PPAs, you'll need Y PPA Manager, which you can install by using the following commands:
sudo add-apt-repository ppa:webupd8team/y-ppa-manager
sudo apt update
sudo apt install y-ppa-manager[Dev tool] Install Ubuntu Make
Ubuntu Make is an official Ubuntu command line tool created for developers, to make it easy to install the latest version of various IDEs, like IntelliJ IDEA, Eclipse, Android Studio, etc., as well as other developer tools.
Even tough Ubuntu Make is available in the official repositories, it's recommended to use its PPA so you always have the latest release. To add the PPA and install Ubuntu Make, use the following commands:
sudo add-apt-repository ppa:ubuntu-desktop/ubuntu-make
sudo apt update
sudo apt install ubuntu-makeMore
A few other things I personally do after each fresh Ubuntu installation:
- Configure Gedit and Nautilus to run as root with pkexec instead of gksu;
- Install TLP for improved battery life;
- You can backup settings, PPA and more from an older Ubuntu version with Aptik and restore them in Ubuntu 16.04;
- Install the patched NotifyOSD which allows closing notifications on click and changing notifications position;
- Install Nemo with Unity patches and without Cinnamon dependencies and use it in Unity instead of Nautilus;
- Use Gloobus Preview for quickly previewing files in Nautilus or Nemo (I prefer it over Gnome Sushi);
- Install JAyatana - global menu and HUD support for Java Swing apps (note that using JAyatana, the following message "Picked up JAVA_TOOL_OPTIONS: -javaagent:/usr/share/java/jayatanaag.jar" shows up as output in the terminal each time you run a Java app and that may cause issues depending on the Java apps you use - bug report);
- other things I probably forgot.
You can discover new and interesting software in Ubuntu 16.04 by using the new Software app. For any questions regarding Ubuntu, you can use AskUbuntu.
WebUpd8 is also a source of new and updated applications and tweaks for Ubuntu, so you may want to subscribe to get all the new articles (via RSS, Twitter, Facebook, and Google+).
What do you install and tweak after a new Ubuntu installation?