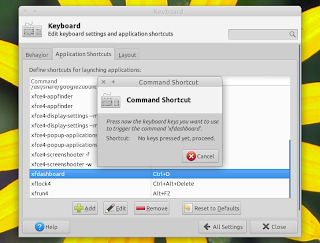Xfdashboard is a GNOME Shell like dashboard for Xfce: it displays an overview of the currently open applications, allowing the user to switch between them, an application launcher / finder as well as a workspace selector.
Xfdashboard features:
- windows view: shows all windows of the current workspace (with live previews) - you can use this to switch between applications / windows or close them;
- applications view: it's like a menu, showing all installed applications with categories, etc. - using this view, you can launch applications or add them to your favorites (which will add a shortcut in the quicklaunch / left panel);
- favorites: you can add application shortcuts to your favorites - the shortcuts will be displayed in the left panel, just like in GNOME Shell. To remove an application from the favorites, drag and drop it onto the application icon (first icon from the top) - the icon should turn into a delete icon while dragging one of the favorites;
- search view: when you start typing, a search view is displayed, useful to quickly find and launch an application;
- workspace selector: shows each workspace with live window previews in their stacked order. Note that the live previews might not work if you're using a window manager that doesn't allow this, such as Xfwm4 (in that case, only non-minimized windows of the current active workspace will be updated and the application icon will be displayed for the other windows). You can switch between workspaces by using the mouse wheel (in which case Xfdashboard won't be closed) or by simply clicking on a workspace (in which case, Xfdashboard will be closed);
- theming support.
Here are a few more Xfdashboard screenshots:
While Xfdashboard was created for use under Xfce, it can be used in any desktop environment however, it has a couple of Xfce dependencies: xfconf and garcon.
The application is great for those who want the GNOME Shell Activities functionality (or at least most of it) under a light desktop environment such as Xfce, but there are two things which need to be improved: in my test, Xfdashboard was a bit slow when searching for applications and also, its design needs some improvements in my opinion. The latter might be solved by using a theme since Xfdashboard supports theming, but I couldn't find any themes for it. I see that the app is under heavy development so hopefully these will be solved soon.
For how to use Xfdashboard, see THIS guide. You may also want to check out the Xfdashboard Xfconf settings, which are documented HERE.
For how to use Xfdashboard, see THIS guide. You may also want to check out the Xfdashboard Xfconf settings, which are documented HERE.
Note: to quit / close Xfdashboard, either select a window or start an application or simply press ESC (if you've entered some text in the search box, ESC will clear the search so in that case, you need to press ESC twice to close Xfdashboard).
Xfdashboard video
Below you can watch an Xfdashboard demo video (also includes some hints on how to use Xfdashboard - make sure the video annotations are enabled) I've recorded in Ubuntu 14.04 - Xfce session:
(direct video link; for more videos, subscribe to the WebUpd8 YouTube channel!)
How to install and set up Xfdashboard in Xubuntu 14.10, 14.04 or 13.10 / Linux Mint Xfce 17 or 16
Xfdashboard can be installed in Xubuntu 14.10, 14.04 and 13.10 (as well as Linux Mint Xfce 17 or 16) by using the Xubuntu Extras PPA. To add the PPA and install Xfdashboard, copy/paste the following commands in a terminal:
sudo add-apt-repository ppa:xubuntu-dev/extras
sudo apt-get update
sudo apt-get install xfdashboardFor other Linux distributions, grab the source code from the Xfdashboard GitHub page.
Once you've installed Xfdashboard, you need to set up a way to launch it:
A. The easiest way is to search for Xfdashboard in the Xfce menu and drag and drop it to the panel - you can then simply click its icon to launch Xfdashboard.
B. Some of you will probably prefer to launch it by using a keyboard shortcut so below you'll find instructions for how to set up a keyboard shortcut in Xfce to launch Xfdashboard:
1. Open the Xfce Settings, select Keyboard and click on the Application Shortcuts tab:
2. Click "Add" and in the window that pops up, enter "xfdashboard" as the command, then click OK:
3. Next, you'll be prompted to press a keyboard shortcut which will be used to show Xfdashboard:
Here, enter the keys you want to use and you're done (important: make sure that the key combination you've set isn't already in use!).
C. Of course, using a keyboard shortcut or a launcher aren't the only ways of activating Xfdashboard. For instance, you can get a complete GNOME Shell "feel" by opening Xfdashboard using hot corners: you can assign commands to screen edges / corners under Xfce by using Brightside.